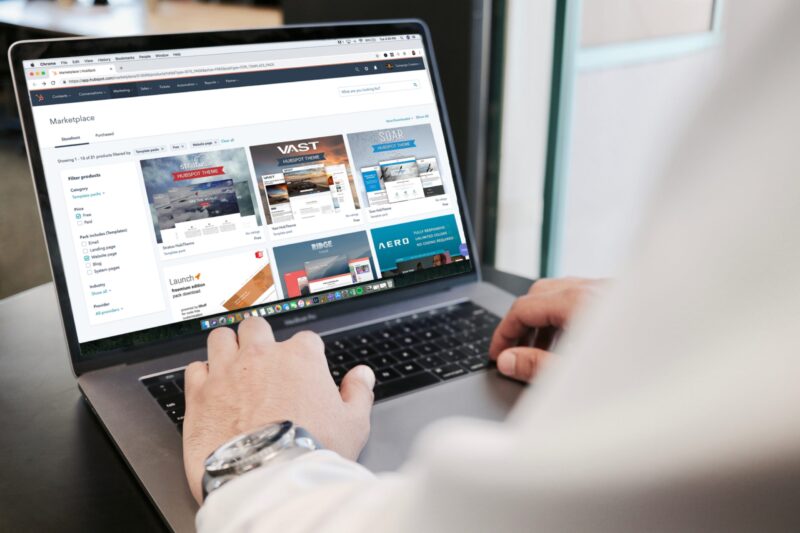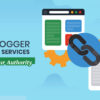Suppose about how you get your news every morning. Is it through a review, online feed, or a single website like the Huffington Post or Fox News? perhaps you flip on the television and watch the news for a little bit.
Now consider how so numerous people are switching their news consumption habits to the internet. It’s clear that magazines and journals are floundering, so how can you take advantage of this as a small business app?
Well, it turns out one of the stylish ways to have fresh content on your website is to include a news feed. This way, you can either pair this with your own blog or simply have an individual news feed with intriguing papers about your assiduity.
The same goes for mobile app. druggies aren’t going to keep opening your app if they’ve no reason to. thus, it’s essential to develop a content plan for them to suppose about opening the app and discovering new information. Some companies have a harmonious inflow of tickets, while others are participating in blog posts through an app. Still, a substantiated news section might be the result, if you’re interested in a more unresisting form of happy distribution.
With iBuildApp you can now induce a beautiful news module that updates each day. It all goes through Zapier, which is an automated feed platform for pulling information from places like Facebook, Twitter, LinkedIn, and WordPress. Still, keep reading to learn how to set it up, If this sounds like a cool idea for your business app.
Step 1 Make Your Own Zapier Account
Go to the Zapier homepage and log in to your account if you formerly have one created. However, click on the produce Account button to get the ball rolling, If you’re new to Zapier. This walks you through some ways on creating a username and word, and you may have to fill in some other particular information as well.
Once your account is generated, you can move on to the coming step.
Step 2 induce an RSS Zap in the Zapier Account
The link that we gave you before leads you to the RSS Zap runner. This is the first step you’ll have to take when it comes to generating a simple news feed. It’ll ultimately be connected to a source where the news comes from.
All you have to do is spark the RSS Zap in your Zapier account.
Step 3 elect a News Feed for Your App
This is where the news you want to display comes from. For illustration, if you have a Facebook runner that constantly shares news about your assiduity, that might be a good choice. Other options include Google Drive, LinkedIn, Slack, or a simple RSS feed from nearly online.
You’ll have to elect this one by one, but your stylish bet is to find one dependable news source and stick to it.
Zapier walks you through the way you need to take to produce this Zap, and it’ll also ask you to connect the source to your original RSS. For illustration, the Facebook option is going to request a URL from the Facebook runner you want to pull from.
Step 4 Configure the Zap and Test It Out
Zapier includes an area to walk through all of the settings for each Zap. Go through the way in order to make sure it works duly. You can also test out the Zap to see if it’s working. Since you don’t presently have Zap installed on your mobile phone it won’t reveal anything on that app. still, Zapier tells you if the feed is going through and working duly. After that, you can move on to the coming step.
Step 5 Copy the Necessary Zap Information into iBuildApp
The Zapier Edit runner contains an RSS feed link that must be copied over to iBuildApp. Copy this URL and go to iBuildApp. While inside your iBuildApp dashboard, go to the Edit tab of the app of your choice. Choose the Zapier RSS point to include inside your app.
This reveals a field for you to bury that Zap RSS URL into iBuildApp. Go ahead and complete the process to see an illustration of what your feed will look like in the exercise area.
Now all you have to do is publish your app!
Still, feel free to let us know in the comment section below if you have any questions about how to produce a business app with substantiated news.