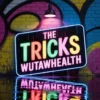In today’s rapidly evolving digital landscape, effectively managing our data is crucial. One significant aspect of data management is cloning hard drives, which essentially involves creating duplicates for various purposes.
When you clone a hard drive, you’re essentially replicating everything from the original – including applications, files, folders, partition layout, operating system (if applicable), downloads, programs, and settings. The cloned hard drive becomes an exact replica of the original.
This article explores the various reasons for cloning hard drives and introduces a fantastic disk cloning software to simplify the process for you.
The diversity needs to clone hard drive
Why clone hard drives? Here’s why:
- Improve Performance
2. Data Backup
3. Upgrade Your Hard Drive:
When moving to a new hard drive without wanting to lose your personal data, cloning enables a seamless transition. It’s useful for upgrading from a smaller, slower drive to a larger, faster, and more reliable one.
4. Save Time and Effort:
Cloning the entire disk, rather than copying individual files, saves a lot of time and effort, making the process much more efficient.
Does Microsoft have disk cloning software?
Windows is a widely used operating system that offers users basic tools for managing disks and creating backups. However, it does not include dedicated software for cloning disks as a standard part of its utility package.
What’s the best hard drive cloning software?
When it comes to selecting cloning software for safeguarding your data, consider factors like functionality, ease of use, accuracy, and cost. Taking all these aspects into account, I recommend exploring AOMEI Backupper, a professional tool focus on system backup and cloning. It is a disk clone software.
Here’s why it stands out:
1. Intelligent Clone: This tool features an “Intelligent Clone” function as the default setting. This is incredibly useful when transfer from a larger traditional hard drive to a smaller SSD. It only clones the used data, saving time and space.
2. Wide SSD Support: The software seamlessly supports a variety of Crucial SSD models such as MX500, BX500, P5 Plus, as well as other popular brands like Samsung 870 EVO, WD Black SN750, and SanDisk Ultra.
3. SSD Boost: A standout feature is the “SSD Alignment” capability, which optimizes SSD performance by enhancing read and write speeds.
4. Live Clone Magic: With the “Live Clone” feature, cloning can occur in the background without interrupting your Windows operations. You can continue using your system without disruptions while the cloning process takes place.
5. OS Compatibility: It is compatible with all Windows PCs, including Windows 11/10/8/8.1/XP/Vista.
With its comprehensive features and user-friendly interface, AOMEI Backupper is an excellent choice for cloning your hard drives while ensuring efficiency and reliability.
How to clone hard drive | Stepwise guide
Before proceeding with the hard drive clone, let’s prepare everything:
1. Data Backup:
AOMEI Backupper is also great backup software, you can use it to back up all crucial data from your target disk. Cloning essentially replaces everything on the target disk with the original data, so this step is essential for safeguarding your information.
2. Storage Check:
Next, verify the available space on your target disk. Ensure it has enough room to accommodate all the original data. The available space on the target disk should be equal to or greater than the used space on the original disk.
Now, let’s dive into the tutorial on how to clone a hard drive using AOMEI Backupper:
Step 1: Navigate to “Clone” from the menu on the left-hand side, and then select “Disk Clone.”
Warm Note:
To transfer OS disk, upgrade to at least pro version to use the System Clone feature.
Step 2: Select the source disk, representing the original hard drive you intend to clone. Proceed by clicking “Next.”
Step 3: Choose the destination disk where the source disk’s data will be transferred. Click “Next” to proceed.
Step 4: In the subsequent window, select “Start Clone” to initiate the cloning process. Wait for the process to complete, and once finished, click “Finish” when prompted.
Conclusion
Hard drive cloning plays a crucial role in data management, catering to various needs like system upgrades, data backup, and recovery. Windows does not offer built-in cloning software. Luckily, here are some professional cloning software for you, like AOMEI Backupper.
AOMEI Backupper is a versatile software that is trusted by millions of individuals and businesses, combining backup and recovery, clone, and sync features. You can use one for all. Additionally, its clear interface and settings enable even non-technical users to operate as easily as Pie. Now you can try it yourself!